Working
Let’s understand with the working help of the example below (Table1: Sales Report)
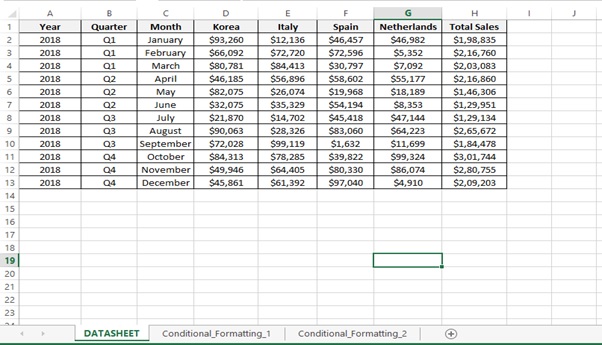
Table 1: Sales Report
We have 2 Tab’s for conditional formatting i.e. Conditional_Formatting_1 & Conditional_Formatting_2

Figure 1.1 Conditional_Formatting_1
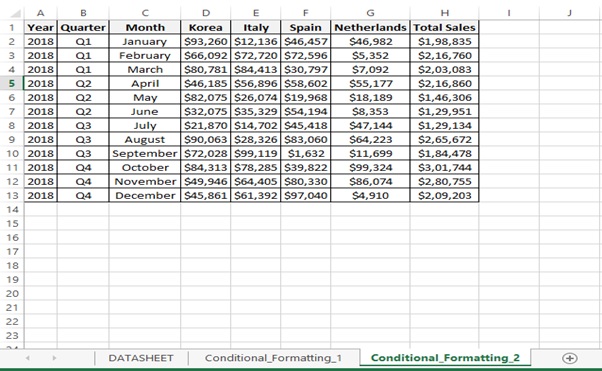
Figure 1.2 Conditional_Formatting_2
Let’s apply conditional formatting on the below table (Conditional_Formatting_1 tab)
Step 1: Select the data(D2:H13)
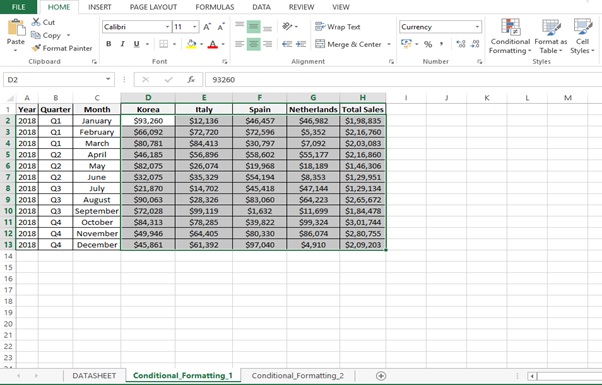
Step 2: Go to Home tab
Step 3: Click on Conditional Formatting in the Styles group
Step 4: Click on New Rule

Step 5: Select Format all cells based on their values
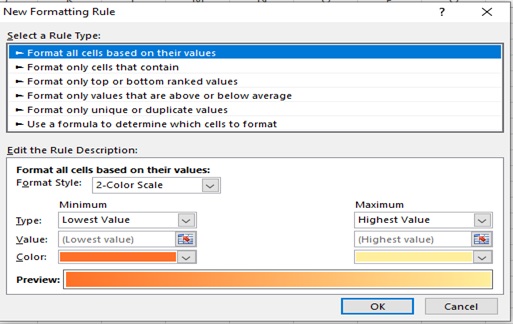
Step 6: Select Icon Sets from Format Style and select Icon Style
Step 7: Select the Type as number and enter the value as mentioned in the image.
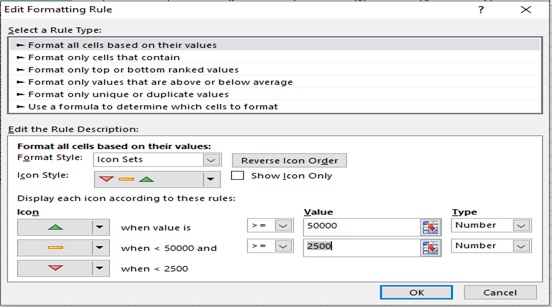
Step 8: Based on the criteria we get the below results.
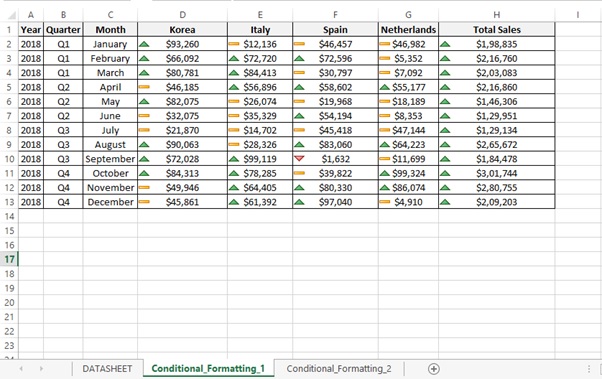
Let’s apply conditional formatting on the below table (Conditional_Formatting_2 tab)
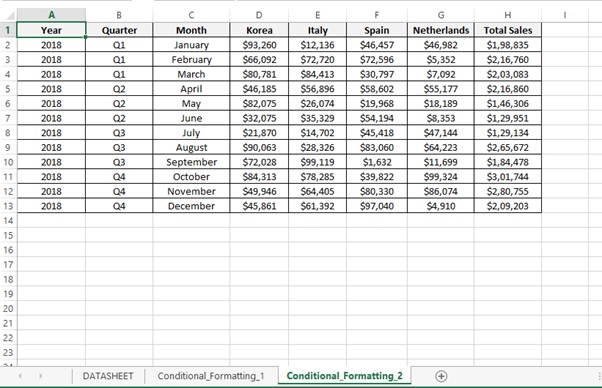
Step 1: Select the data(D2:H13)

Step 2: Go to Home tab
Step 3: Click on Conditional Formatting in the Styles group
Step 4: Click on New Rule

Step 5: Select Format all cells based on their values
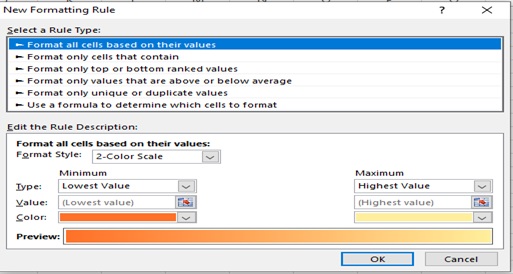
Step 6: Select Icon Sets from Format Style and select Icon Style
Step 7: Select the Type as number and enter the value as mentioned in the image.

Step 8: Based on the criteria we get the below results.
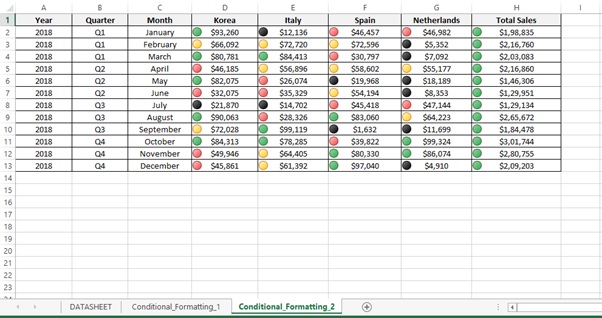
Scope of Usage
ü Can be use for management reporting
ü Can be used to add visual appeal to reports
ü Can be used to highlight cells in a table
ü Can be used to choose and apply selected colour
ü Can be used to use icon styles
ü Can be used to use format styles
ü Can be used to define rules or criteria
[elementor-template id=”1429841″]