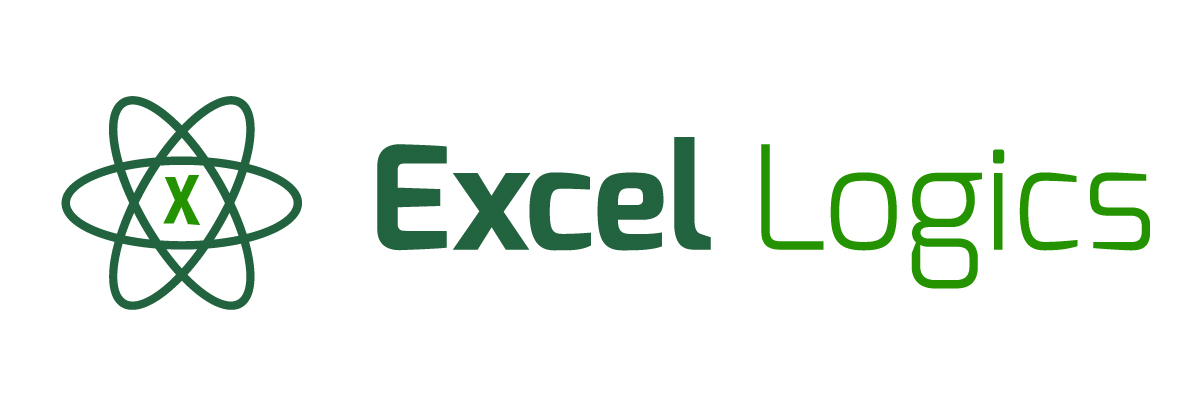
Working
Let’s understand with an example of Sales table.
We have a report (Figure1: Sales by Sales Person for the year 2017 and 2018)
As you can see some of the values are blanks in Column G which is the Sales amount.
You have to create a summary of quarterly Sales made by Sales Peron for the year 2017 and 2018.
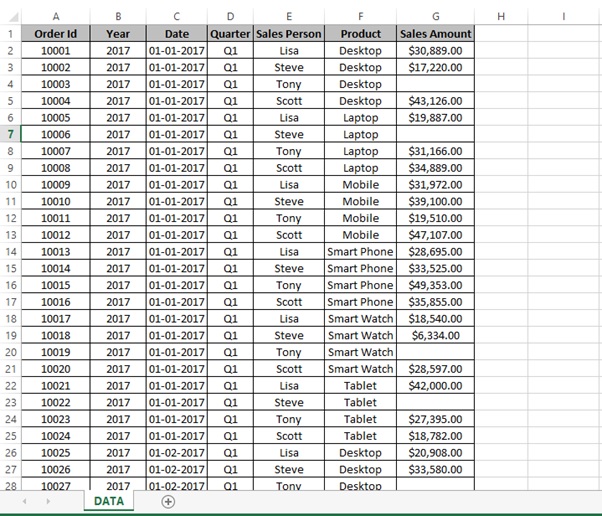
Figure1: Sales by Sales Person for the year 2017 and 2018
Step 1: Let’s begin with by creating Pivot table.
Select the table range.
Step 2: Click on INSERT Tab
Step 3: Click on PivotTable Option in the Tables group

Step 4: Create PivotTable dialog box will appear
Step 5: Click on OK
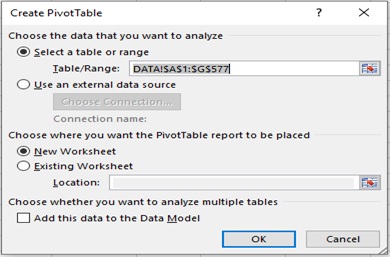
Step 6: PivotTable Fields will be appear in the new sheet
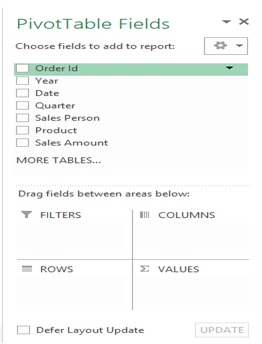
Step 7: Drag the Sales Amount field in VALUES area.
Step 8: Drag the Product to COLUMNS area.
Step 9: Drag the Sales Person & Quarter to ROWS area
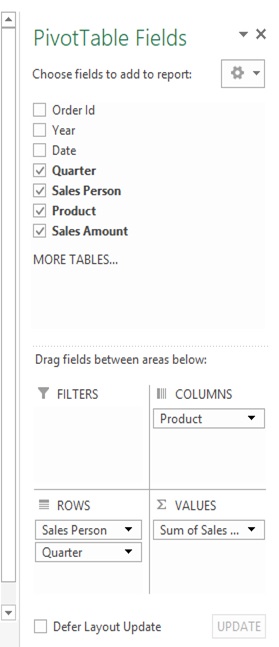
Step 10: You can see the below summary after dragging the field to their respective area.
Step 11: You can see that there is blank in some fields in the below figure.
Step 12: Click on any cell inside the Pivot Table.
Step 13: Click on PivotTable Options…
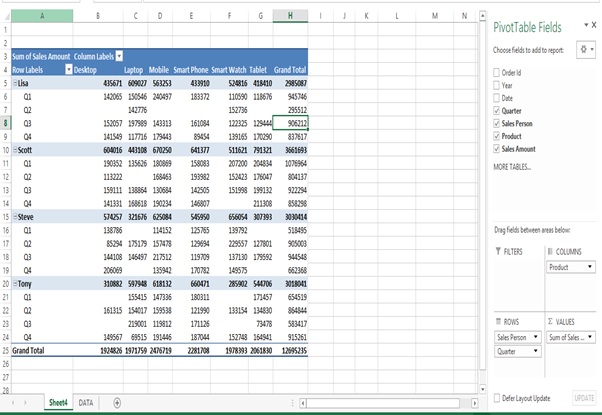
Step 14: PivotTable Options dialog box will appear

Step 15: Type 0 in the “For empty cells show” in the Format section in the Layout & Format tab.
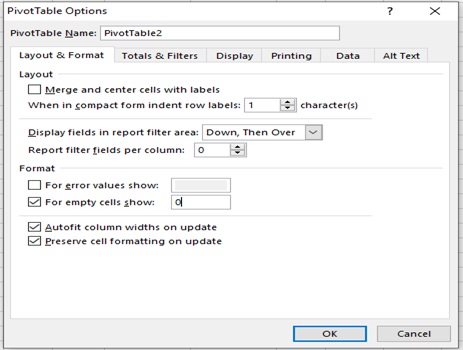
Step 16: You can see the value of 0 in place of the missing fields in the PivotTable.

Step 17: Click on any cell inside the Pivot Table
Step 18: Click on Number Format
Step 19: Select $ English (United States) from the Symbol as shown in the below figure
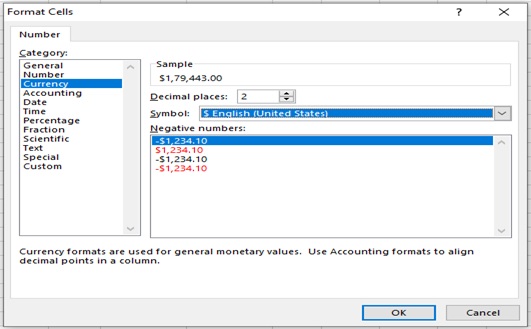
Step 20: Final result
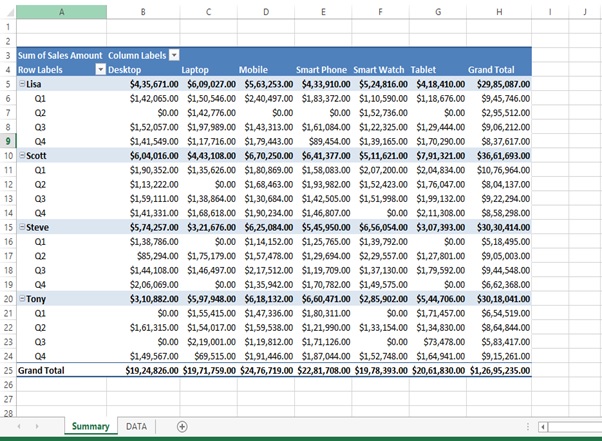
Scope of usage
ü Can be used to provide your own value to fill missing values in the Pivot Table
ü Can be used to prepare uniform and meaningful summaries
Can be used to replace blank cells in the Pivot Table55
[elementor-template id=”1429841″]